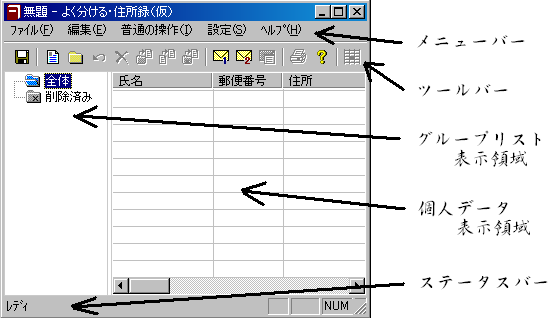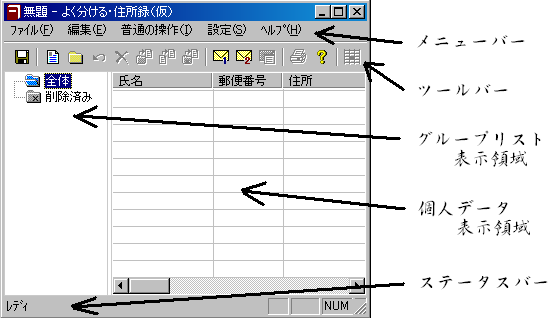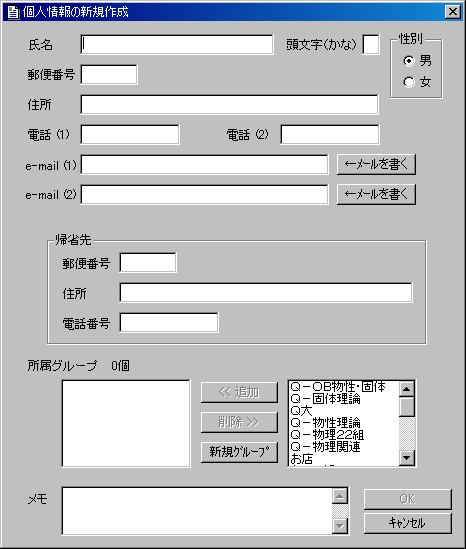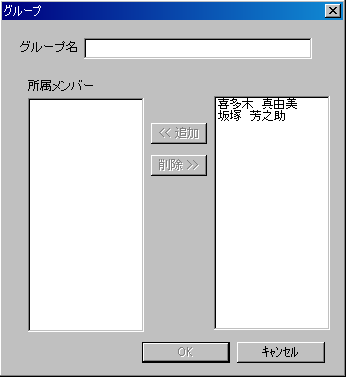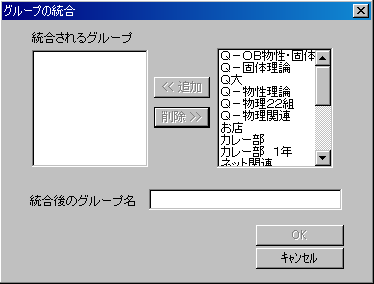住所録・取り扱い説明書
はじめに
くぼた君の提案により、
さえち君が製作した『よく分ける・住所録(仮)』のオンラインヘルプです。
住所録ソフトの使い方を主に説明しています。
このページ内の『★』マークの部分は加筆修正中の箇所です。
お気になさらないでください。
初回インストール時
配布ファイルをダウンロードし、適当な解凍ソフトで解凍します。
解凍しますと、新しいフォルダとともに、以下の2つのファイルが出来ます。
yokuwake.exe
readme.txt
これでインストールは終了ですが、
フォルダごと適当な場所に移動した方が便利でしょう。
また、ショートカットなどを作成し、手近な所に置いておくと便利でしょう。
バージョンアップ時
配布ファイルをダウンロードし、解凍します。
yokuwake.exe, readme.txt を上書きしてください。
yokuwake.exe が入ってるフォルダを捨てれば終了です。
以下に、
この住所録を利用していただくと出来るファイルを列挙しておきます。
アンインストール時に参考にしてください。
-
yokuwake.exe
・・・
プログラムファイル
-
readme.txt
・・・
簡単な説明ファイル
-
yokuwake.ini
・・・
いろんな設定データ
-
(自分で決めた)ファイル名
・・・
自分でセーブした『住所データ』
-
(自分で決めた)ファイル名.bak
・・・
住所データのバックアップファイル
-
yokuwake.cal
・・・
『最近コピーしたメアド』のデータを保存するファイル
プログラムを起動すると(yokuwake.exe を起動させる。)、
下のような窓が開きます。
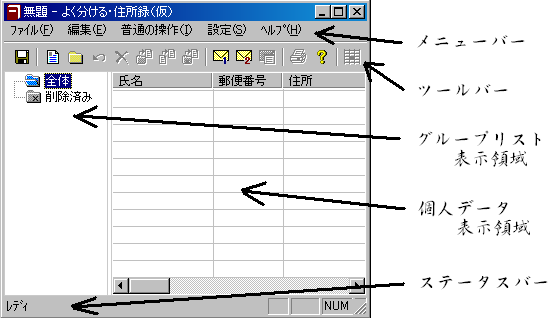
この窓がメインの窓になります。
使い方の概略
この住所録で、する事、やる事、できる事、を簡単に説明しますと、
-
個人データを入力する
-
個人データ表示領域でダブルクリックすると、登録・編集用の窓が開きます。
-
入力が終わりましたら、
 ボタンを押してください。
ボタンを押してください。
-
個人データをいろんなグループに分類する
-
グループリスト表示領域でダブルクリックすると、
新しいグループを作成できます。
-
そのグループに所属させたい人の名前を選んで、
所属メンバーに『追加』すれば、グループに所属させられます。
-
データを修正する
-
一度入力したデータを修正・削除・再分類できます。
-
個人データを表示する
-
グループリストで表示させたいグループを左クリックすると、
個人データ表示領域に個人データを表示できます。
-
データを保存する
-
メニューバーにある「ファイル−名前を付けて保存」
を選択すれば保存できます。
好きな名前を付けてください(例:addressdata)。
-
メールソフトを起動する
-
個人データ表示領域の個人データを右クリックし
『メールアドレスにメールを書く』を選択すると、
メールソフトが起動し、そのメアドが宛て先に記入されます。
-
この住所録をカスタマイズする
-
メニューバーにある「設定−オプション」の所で、背景色などを変更できます。
という感じです。
それぞれの項目の詳しい説明は、
以下に書いてありますので参考にしてください。
個人データを入力する為の手順の概略を、以下に示します。
-
『個人情報』の登録・編集用の窓を開く。
-
個人情報を入力する。
-
 ボタンを押す。
ボタンを押す。
上記の手順の1、2についての詳細は、すぐ下で述べます。
ちなみに、作成した個人情報は後で変更できます
(詳細は『
データを修正する』の項目にて)。
個人情報の登録・編集用の窓を開く方法 (新規作成)
幾つか方法がありますので、次のうちのどれかを実行してください。
-
個人データ表示領域の何も無い所でダブルクリックする。
-
ツールバーにある
 (個人情報の作成)ボタンを押す。
(個人情報の作成)ボタンを押す。
-
個人データ表示領域、またはグループリスト表示領域で
マウスの右クリックをして「個人データの新規作成」を選択する。
-
メニューバーにある「普通の操作−個人データの新規作成」を選択する。
-
ctrl キー+ p を押す。
-
alt キー+ i を押した後、 p を押す。
個人情報の登録・編集用の窓は、下のような感じです。
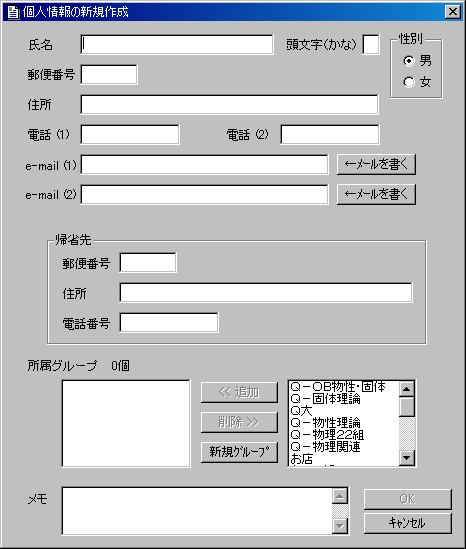
名前、住所、電話番号などは普通に(好みに合わせて適当に)
入力してください。
使い方は大体わかると思いますが、
以下に補足的な説明を挙げておきます。
-
e-mailアドレスは、PCのアドレスを『e-mail (1)』に、
携帯アドレスを『e-mail (2)』に、
というように法則性をもたせて登録すると便利だと
思います。
-
 ボタンは、
メールソフトを起動する
時に使います。
ボタンは、
メールソフトを起動する
時に使います。
-
もしすでにグループを作成してある場合は、
グループに所属させられます。
(グループ所属に関する詳細は、下記にあります。)
-
『新規グループ』ボタンを押すと新たなグループを作成する窓が開きます。
-
『メモ』の欄は、ご自由にお使い下さい。
始めの一行が『個人データ表示領域』に表示されます。
-
頭文字は、個人データの表示順に影響します。
ちなみに、『頭文字』としてますが何文字でも入力できます。
ただ、読み方を全て表示したい方は、メモの欄に記入する事を推奨します。
個人データをグループ分けして管理できます。
その際、一人を複数のグループに所属させられます。
ちなみに、複数のグループに所属している人のデータを修正すると、
その修正がすべてのグループ中のデータに反映されます。
グループに分類するには、2通りの方法があります。
-
グループを選択し、そのグループに所属させる人を選ぶ。
-
個人データを選択し、その人を所属させたいグループを選ぶ。
まず、『グループの作成の仕方』を説明します。
その後、上記2通りの操作について説明し、
さらに、ドラッグ&ドロップによる分類操作について説明します。
所属させたグループから外したい場合は、
『
グループから外す』の項目をご覧ください。
新規グループの作成
まず、次の内のどれかの方法で、グループ作成・編集用の窓を開きます。
-
グループリスト表示領域の何も無い所でダブルクリックする。
-
ツールバーにある
 (グループの作成)ボタンを押す。
(グループの作成)ボタンを押す。
-
個人データ表示領域、またはグループリスト表示領域でマウスの右クリックをして
「グループの新規作成」を選択する。
-
メニューバーにある「普通の操作−グループの新規作成」を選択する。
-
ctrl キー+ g を押す。
-
alt キー+ i を押した後、g を押す。
-
個人情報の登録・編集用の窓を開いて、『新規グループ』ボタンを押す。
グループ作成用の窓は、下のような感じです。
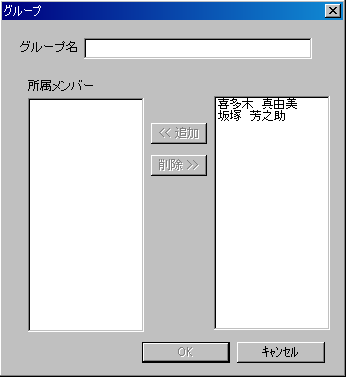
グループ名を入力して、

ボタンを押せば新しいグループができます。
先に述べておきますが、この作業は『新規にグループを作成』した時に
行なっても構いません。むしろ推奨します。
ここでは、
『まず、グループを選択し、そのグループに所属させる人を選ぶ』
方法を説明します。
-
次の内のどれかの方法で、一つのグループを選んで、
グループ作成・編集用の窓を開く。
-
『グループリスト表示領域』で、編集したいグループをクリックし、
以下の内のどれかの操作をする。
-
ダブルクリックする。
-
ツールバーにある
 (修正)ボタンを押す。
(修正)ボタンを押す。
-
右クリックし、「データの修正」を選択する。
-
メニューバーにある「普通の操作−データの修正」を選択する。
-
alt キー+ i を押した後、m を押す。
-
リターンキーを押す。
上述の『新規にグループを作成』した時に使ったものと同じ窓が開きます。
-
右側の欄の中から、所属させたい人をクリックし、
 ボタンを押す。
ボタンを押す。
-
誤って追加してしまった場合は、左側の欄の中からその人を選んで、
 ボタンを押す。
ボタンを押す。
-
一通りの作業が終了したら、
 ボタンを押す。
ボタンを押す。
ちなみに、グループ作成・編集用の窓を開いている時に、
グループ名を変更する事もできます。
ここでは、
『まず、個人データを選択し、その人を所属させたいグループを選ぶ』
方法を説明します。
-
次の内のどれかの方法で、
一人の人を選んで、個人情報の登録・編集用の窓を開く。
-
『個人データ表示領域』で編集したい人を左クリックし、
以下の内のどれかの操作をする。
-
名前をダブルクリックする。
-
ツールバーにある
 (修正)ボタンを押す。
(修正)ボタンを押す。
-
右クリックし、「データの修正」を選択する。
-
メニューバーにある「普通の操作−データの修正」を選択する。
-
alt キー+ i を押した後、m を押す。
-
リターンキーを押す。
-
グループリスト表示領域に個人情報を表示する設定に
してる場合は、
グループリスト表示領域にて編集したい人を選んで上記と同様な操作により、
個人情報の登録・編集用の窓を開けます。
すると、『個人情報の入力』の時に
用いた物と同じ窓が開きます。
-
その開いた窓の中の下の辺りに、『所属グループ』と書かれた欄があります。
その右側の欄から、『その人を所属させたいグループ』を
マウスで左クリックし、
 ボタンを押す。
ボタンを押す。
-
誤って追加してしまった場合は、左側の欄の中からそのグループを選んで、
 ボタンを押す。
ボタンを押す。
-
一通りの作業が終了したら、
 ボタンを押す。
ボタンを押す。
メモ:
1.の操作の時に、電話番号をダブルクリックすると『電話番号が選択された状態』で
個人情報の登録・編集用の窓が開きます。
マウス操作のドラッグ&ドロップ(D&D)により、グループ分類ができます。
この操作により、『ある個人をあるグループに所属させる』作業ができます。
また、『グループ所属員をまとめて、別のグループにも所属させる』作業もできます。
その際、『元のグループからは外してしまう』という事もできます。
具体的には以下の通りです。
-
個人データ表示領域、または、グループリスト表示領域から個人データを選び
ドラッグする。
-
その人を所属させたいグループの所までマウスカーソルを移動させ、
そのグループの上でドロップする。
-
この時、
『元のグループにも残しておきますか?』
という、ダイアログボックスが開きます。
-
 を選ぶと元のグループと新しいグループの両方に所属します。
これは、俗にいう『コピー』操作のような感じになります。
を選ぶと元のグループと新しいグループの両方に所属します。
これは、俗にいう『コピー』操作のような感じになります。
-
 を選ぶと元のグループからは外れ、新しいグループに所属します。
これは、俗にいう『移動』操作のような感じになります。
を選ぶと元のグループからは外れ、新しいグループに所属します。
これは、俗にいう『移動』操作のような感じになります。
-
 を選ぶとその時のD&Dの操作を無かった事にします。
これは、俗にいう『キャンセル』操作です(笑)。
を選ぶとその時のD&Dの操作を無かった事にします。
これは、俗にいう『キャンセル』操作です(笑)。
これで、個人データをD&Dで分類する作業ができます。
以下は、チップスです。
-
『グループ』アイコンを別のグループへD&Dすると、
ドラッグしたグループの所属員全員に対して上記の作業が適用されます。
(注意:フォルダの階層構造ができるわけではありません。)
-
個人データやグループアイコンを『削除済み』にD&Dすると、
削除処理になります。
削除についての詳細は
『個人データの削除』
『グループデータの削除』をご覧下さい。
-
『全体』フォルダと『削除済み』フォルダは、
他のグループとは異なる動作をします。
-
『削除済み』の中の個人データはD&Dできません。
削除データを元に戻す操作は、
『個人データの削除』を参照して下さい。
-
『全体』の中の個人データはD&Dできますが『コピー』の動作しかしません。
なので、D&D時のダイアログボックスは出ません。
-
『全体』へD&Dはできません。
データを修正するには、
『データセル上で直接修正する』方法と
『データ修正用の窓を開いて修正する』方法の2通りあります。
それぞれの操作方法は、下記の
個人データの修正
にて説明します。
編集作業の快適化のために、
『列選択モード』と『セル編集モード』ってのを用意しています。
『セル編集モード』にすれば、個人のデータを
『データセル上で直接修正』できます。
2つの方法を切り替えるには幾つかの方法があります。
★
ツールバー上の
 と、
と、
 を押す
を押す事により、それぞれのモードに切り替えられます。
面倒な動作なので…デフォルトの仕様を説明し、後は読み飛ばしてもらう。
切り替え様のボタン、兼、どっちのモードかを識別。
オプションでの設定。⇒ダブルクリックで窓またはセル編集モード。
ホイールスクロールで、列モードに。
データを修正・削除・再分類できます。
また、『元に戻す』操作やグループの統合もできます。
次に挙げる操作により、
直前に行なった作業をキャンセルし、前の状態に戻します。
この操作を繰り返す事により、データファイルを開いた時の状態まで戻せます。
-
ツールバーにある
 (元に戻す)ボタンを押す。
(元に戻す)ボタンを押す。
-
「編集−元に戻す」を選択する。
-
ctrl キー+ z を押す。
-
alt キー+ e を押した後、u を押す。
★他の方法(セル編集モード)も書く事。
個人データの修正は、『個人情報の作成・編集用の窓』を
開いて作業してください。
この窓の開き方については、
上述の
『グループ分類、その2』の手順1を
参照してください。
その後は、上述の『
個人情報の入力について』を
参考に修正してください。
注釈:複数のグループに所属している人のデータを修正する場合、
一つを修正すれば、その修正がすべてのグループに属する個人データに反映されます。
ある個人を、所属させてるグループから外す場合の操作を説明します。
-
とりあえず外すだけの場合
-
『外す専用操作』をする。(※操作の詳細はすぐ下で説明します。)
-
グループデータの修正作業にて、その個人をグループから外す。
(操作は『グループ分類、その1』を参照。)
-
元のグループから外して、別のグループに所属させる場合
-
その時に、変更後の所属先が複数の場合
-
個人データの修正作業にて、
そのグループから外し
幾つかの新しいグループに所属させる。
(操作は『グループ分類、その2』を参照。)
(※)外す専用処理
外したいグループの中のその個人データを選択して
(個人データ表示領域でも、グループリスト表示領域でも、
どちらでも構いません)、
次のどれかを実行してください。
-
ツールバーにある
 (グループから外す)ボタンを押す。
(グループから外す)ボタンを押す。
-
右クリックし、『このグループから外す』を選択する。
-
メニューバーにある「普通の操作−このグループから外す」
-
alt キー+ i を押した後、r を押す。
個人データを削除するには、後で紹介する幾つかの方法があります。
個人データを削除すると、
その個人データは『削除済み』に移動されます。
このデータは住所録ソフトを終了するまでは、データが残っています。
住所録ソフトを終了する前なら、そのデータを復活させられます。
削除するには、個人データを選択して
(個人データ表示領域でも、グループリスト表示領域でも、どちらでも構いません)
-
del キーを押す。
-
ツールバーにある
 (削除)ボタンを押す。
(削除)ボタンを押す。
-
右クリックし、『データの削除』を選択する。
-
『削除済み』にD&Dする。
-
メニューバーにある「普通の操作−データの削除」を選択する。
-
alt キー+ i を押した後、d を押す。
削除データを復活させるには、
-
『削除済み』を開き、中身を表示する。
-
復活させたいデータを選ぶ。
-
次のどちらかの操作をする。
-
ツールバーにある
 (削除データの復活)ボタンを押す。
(削除データの復活)ボタンを押す。
-
右クリックし、「削除データの復活」を選択する。
(ただし、所属していたグループが消去された場合は、
そのグループへの所属情報は復活しません。個人データ自体は復活します。)
または、
グループデータの修正
グループ名、及びグループに所属している人を変更できます。
『グループ作成・編集用の窓』を開き作業をしてください。
操作の詳細は上記の
グループ分類、その1を
ご覧下さい。
「グループデータの削除」の機能は2通りあります。
-
『グループ』のみを削除する。(個人データは削除しない)
-
『そのグループの所属員』もいっしょにまとめて削除する。
まずは、『グループのみを削除する』場合の操作を説明します。
削除したいグループをグループリスト表示領域から選択し、
次のうちのどれかを実行してください。
-
del キーを押す。
-
ツールバーにある
 (削除)ボタンを押す。
(削除)ボタンを押す。
-
右クリックし、『データの削除』を選択する。
-
『削除済み』フォルダにD&Dする。
-
メニューバーにある「普通の操作−データの削除」を選択する。
-
alt キー+ i を押した後、d を押す。
次に、
『グループの所属員もいっしょにまとめて削除する』場合の操作を
説明します。
-
メニューバーにある「編集−グループまるごと削除」を選択する。
以下は、チップスです。
-
グループを削除した場合、『そのグループ』は
『削除済みフォルダ』には入りません。
そのまま消えます。
-
消したグループを元に戻したい場合は、
『元に戻す』操作をするか、
または、そのグループを新たに作成しなおしてください。
-
『まるごと削除』の時に消した『個人データ』は、
『削除済み』に入ります。
それらのデータを元に戻す操作は、
『個人データの削除』の項を参照してください。
グループ統合
まず、この機能が必要だと思った事例を示します。
『サークル』というグループを使っていました。
この春、そのサークルに新入生が入部しましたが、
大抵の新入生は徐々に辞めていきます。
なのでデータの出入りが多いので、
『サークル1年』というグループを作り、
そこにデータを入れて管理していました。
半年も経てば大体メンバーが安定してくるので『サークル』のデータと
一緒にしても良いだろう…。
というわけで、グループの統合機能が必要になった、と。
こんな感じで使ってもらえれば幸いです。
次に、操作の仕方を説明します。
-
メニューバーにある「編集−グループの統合」を選択すると、
このような窓が開きます。
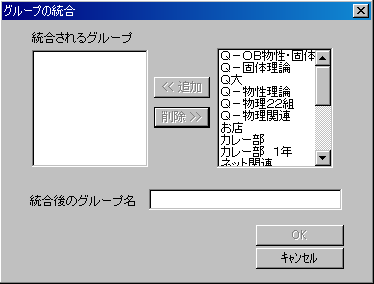
-
右側に並んでいるグループの中から統合したいグループを選択し
 ボタンを押していきます。
ボタンを押していきます。
-
選び終わったら『統合後のグループ名』を入力します。
-
 ボタンを押します。
ボタンを押します。
これで、グループの統合が完了です。
統合前のグループのそれぞれに属していたデータは、
全て新しいグループに所属します。
-
まず、表示させたい人の事を思い浮かべます。
-
その人をどのグループに分類したかを思い出します。
-
『グループリスト』からそのグループを選択します。
-
すると、『個人データ表示領域』にそのグループに属する個人データが表示されますので、
それを参照してください。
データが表示される順番は、
頭文字を参照し(五十音順)、その次に名前の漢字を参照します(多分、訓読み順)。
または、
『個人情報の登録・編集用の窓』を開いて、
その人の情報を確認しても良いでしょう。
その窓を開く時に、電話番号の項目の位置でダブルクリックしたら、
電話番号のデータが選択された状態で窓が開きます。
★改善(セルモード関連)
この住所録のデータは、データ用のファイルに保存されます。
メニューバーにある「ファイル−名前を付けて保存」を選択すれば、
好きな名前を付けてデータを保存できます。
メニューバーにある「ファイル−上書き保存」を選択すれば、
上書き保存します。
データファイルのバックアップファイルが自動的に作成されます。
同じ名前のファイルがある時に、
『データファイルの名前.bak』というファイルが作られます。
なので、一つ前のセーブデータが常に残っています。
以降は、チップスです。
-
上書き保存するには、以下の方法があります。
-
ツールバーにある
 (保存(上書き))ボタンを押す。
(保存(上書き))ボタンを押す。
-
メニューバーにある「ファイル−上書き保存」を選択する。
-
ctrl キー+ s を押す。
-
alt キー+ f を押した後、s を押す。
-
データの追加や修正をして、保存をせずに住所録ソフトを終了すると
保存するかどうかを訪ねるダイアログボックスが出ます。
-
この住所録を起動した時には、
前回使用したデータファイルが自動的に読み込まれます。
-
『名前を付けて保存』する時、
別のファイルを上書きしないようにご注意ください。
(よくわからない場合は、重複しない名前をつける事を推奨します。)
-
データを保存するとステータスバーに『保存しました』とメッセージが表示されます。
お手軽にメールを出すための機能が付いています。
基本動作としては、
-
宛て先にメールアドレスを記入した状態で、メールソフトを起動する。
-
メールアドレスをコピーする。
の2つがありますので、どちらの機能を使うかをオプションで設定してから使います。
デフォルトの設定では、メールソフトが起動されます。
また、これらの操作は、
-
複数の人にメールを出す時
-
最近使ったメールアドレスの一覧から選ぶ時
にも行なえます。
まずは『操作方法』について説明し、
その後で『メールソフトを立ち上げる』か『コピーする』かを
設定する方法について説明します。
どちらに設定していても、『操作方法』はほぼ同じです。
操作方法:基本動作
メールソフトを起動する(または、メアドをコピーする)には、
個人データ表示領域やグループリスト表示領域で
個人データアイコンを選択し、
次のどれかの操作をする。
-
個人情報の登録・編集用の窓を開き、
e-mailの情報の右側に付いてる
 ボタンを押す。
ボタンを押す。
-
ツールバーにある
 (メールアドレス(1)にメールを書く)ボタンを押す。
(メールアドレス(1)にメールを書く)ボタンを押す。
-
右クリックし、「メールアドレス(1)にメールを書く」を選択する。
-
メニューバーにある「普通の操作−メールアドレス(1)にメールを書く」を選択する。
-
alt キー+ i を押した後、1 を押す。
同様な操作で『e-mail2』のアドレスを使ってメールソフトを起動できます。
操作方法:複数の人にメールを書く
『複数の人を選択』したり、
『グループフォルダ』を選択したりしてから、
同様な操作をする事で
複数の人にメールを書けます。
この時、各メールアドレスは『;』で区切られます。
この区切り文字はメールソフトによって有効な文字が決まっています。
お使いのメールソフトに合わせて「設定−オプション」にて変更してください。
参考までに、いくつかのメールソフトの有効な区切り文字を
ここに記載しておきます。
操作方法:最近使ったメアドの一覧を使う
最近使ったメールアドレスの一覧表を表示出来ます。
また、その一覧表のメアドを使ってメールソフトを起動できます。
まずは、最近使ったメールアドレスの一覧表の出し方を説明します。
次のどれかの操作をしてください。
-
ツールバーにある
 (最近使ったメアド表示)ボタンを押す。
(最近使ったメアド表示)ボタンを押す。
-
メニューバーにある「編集−最近使ったメールアドレス」を選択する。
-
alt キー+ e を押した後、c を押す。
次に、一覧の中から使いたいメールアドレスに対して、
-
ダブルクリックする。
-
選択した後、『メールを書く』ボタンを押す。
これで、目的のメールソフトが起動します(またはメアドをコピーします)。
チップス
-
メアドリストに表示される数をメニューバーの「設定−オプション」
の中で設定できます。
『最近使ったメールアドレスのリストの要素数の上限』の項目の数字を
好きな数に変更してください。
-
複数の人にまとめてメールを書いた場合は、
その人達のメアドをまとめたものがリストに表示されます。
-
最近使ったメアドのリストは、
yokuwake.cal
ファイルに保存されますので、次回起動した時にも記憶されています。
設定
使いやすくするために簡単な設定をしましょう。
メニューバーにある「設定−オプション」を選択してください。
設定する箇所は『「メールを書く」の動作』の項目です。
-
メールアドレスからメールソフトを起動したい場合は、
『標準のメーラーを起動する』にチェックを入れてください。
-
メールアドレスをコピーしたい場合は、
『メールアドレスをクリップボードにコピーする』に
チェックを入れてください。
次は、起動するメールソフトの設定です。
要するに『メールソフトを起動させた時』にどのメールソフトが
起動するかを設定する、という事です。
Windowsで設定してる『標準のメールソフト』が起動します。
ちなみに、Win2000の場合に
標準のメールソフトを確認するには、
『ツール−フォルダオプション−ファイルタイプ』で、
『URL:MailTo Protocol』の項目をチェックしてください。
他のOSでも同様に確認できると思います。
ただし、設定を変更をする場合は、
ここを手書きで変えるよりも
お使いのメーラーの中で設定した方が良いでしょう
(設定できるかどうかはメールソフトに依存します)。
標準のメールソフトを上手く設定できない場合は、
『メールアドレスをクリップボードへコピー』するように設定して、
メアドをコピーした後、
自分でメールソフトを起動し、
『宛て先』に貼り付けて使うのを推奨します。
複数にメールを出す時に用いられる、各メールアドレスを区切る文字
-
コンマ『,』がオッケイ
-
ポスペver2.0,EdMax,電信8号,OutLook(要設定)
-
セミコロン『;』がオッケイ
-
OutLook,OutLook Express
「設定」の所で、いろいろ設定できます
(★えっと、ここはいろいろ変更がありそうなので、
あまり触れたくないので、しばらくの期間、説明を略します。すみません。)。
ここの説明は、住所録を別のヤツに変える時に役立ちます。
例えば、
-
『他の住所録ソフトで使ってた住所データ』をこの住所録でも使いたい。
-
『この住所録ソフトで入力した住所データ』を他のソフトでも使いたい。
という時にこの機能を使います。
実際には、
『CSV形式のファイル(拡張子が.csvとなってるヤツ)』
のデータを読みとる事、と
『このソフトの住所データ』を『CSV形式のファイル』
として書き出す事ができます。
★操作の説明。
メニューバーにある「ファイル−CSVファイルの読み込み」
alt キー+ f を押した後、i を押す。
メニューバーにある「ファイル−CSVファイルの書き出し」
alt キー+ f を押した後、e を押す。
補足的な説明を幾つか。
-
この住所録を起動した時には、
前回使用したデータファイルが自動的に読み込まれます。
-
大抵の操作はキーボードのみでできます。
tab キー、ctrl キー、alt キー、スペースキー、リターンキー、
などを巧みに駆使してください。
-
『元に戻す』処理は、本当に永遠に繰り返せるのか?
ペンタIII 850MHz メモリ256Mのマシンにて実験。
⇒ 結果は良好。『永遠』か否かは置いといて、実用上の範囲では問題なくUndoできるでしょう。
このソフトはフリーウェアです。
転載・配布については、ご連絡ください。
雑誌掲載などについては、
必ずご連絡ください。
連絡先は
プログラマーの
サエチくん
か、
当方(くぼた)
までお願いします。
おまけ(このアプリの売り)
「ここがこのアプリの肝です。」
↑大きすぎですネ。
以下、小さい文字でテレビショッピング的な文章が続きます。
大抵のアプリでも個人データをグループ分けできます。
その機能はとても便利で、欲しい情報を素早く探し出す手立てとなり得ます。
しかし、実際に使っていると・・・
「この人は友達だから『友達』グループへ」
「この人は同僚だから『同僚』グループへ」
「えっと、この人は友達で同僚だから…えっと…『友達同僚』グループへ」
さて、その数日後にメールを出す事に・・・
「えっと、メールアドレスはどこだったっけ?そうだ、分類したんだ♪
えっと、あいつは友達だから『友達』…あれ、無いや。
あ、そっか、あいつは同僚だから『同僚』…あれ、ここにも無いや。
あ、そっか『友達同僚』グループに分類したんだっけ。」
…というような事がしばしば。これじゃぁ、分類してる意味がありません。
そこで本日ご紹介しますのが『よく分ける・住所録(仮)』です。
このアプリでは、
-
個人データを複数のグループに分類する事ができます。
-
複数のグループに所属している個人データを修正する時は、
どのグループのデータを修正してもオッケイ。
となっておりますので、分類する時に
どのグループに分けるかを悩まなくて済みます。
おまけ2(このアプリの短所)
「ここがこのアプリの弱点です。」
↑大きく書く必要はないですネ。
以下、小さい文字で少々ウンチクが続きます。
やはり、自分をまっすぐに見詰めないと人は大きくなれない。
自分をまっすぐに見詰めるとは自分の弱い所から目をそらさない事だ。
そう、自分の弱点を認識しないと。どっちかっていうと、あえてサラシテ…(ぉぃ
そんな事はさておいて、世の中で生きているといろんな人に出会うわけで。
そのいろんな人は、いろんな思惑を持っているわけで。
その思惑によっては、いろんなモノを自分にすすめて来る場合もあるわけで。
そういう場合って、
「コストを抑えましたので他社の製品の半額程度のお値段で…。」
「これを使うと従来の2倍の美味しさの水が…。」
「あなたにはこのコースがまさにピッタリ。今からのご入会がおすすめです。」
「これを3人の友達にすすめて頂けると、なんと料金は無料。
もし、さらにお友達を…」
…というような夢のようなお話を持ちかけられたりするわけで。
そのモノの長所のみをガンガンに教えてくれる人が多いわけで。
で、短所は使ってからのお楽しみ〜♪…って事になってるわけで。
使った後になって「そんなぁ、泣き寝入りっすかぁ」っていう様な甘い罠があるわけで。
そういう罠を、ちょこっとだけ喰らったり、おもいっきり喰らったりして、
人は少しずつ成長していくんでしょうけど。
でも、それってやっぱ悲しいよね…初めから短所を教えてくれてる方が
親切ってものでしょう、と。そこで、本アプリの短所をご紹介〜。
ここに書いとけば、プログラマーの人が改善してくれるかもしれないしね(ぇ゛
-
はがき印刷機能は、ありません。
-
複数グループに所属させれるアプリを2つ程、知ってます。
それらの方がカッコEです。どちらも優良ですが有料です。
-
O's Address
-
http://ospage.com/
-
Outlook 2002
-
http://www.microsoft.com/japan/office/outlook/