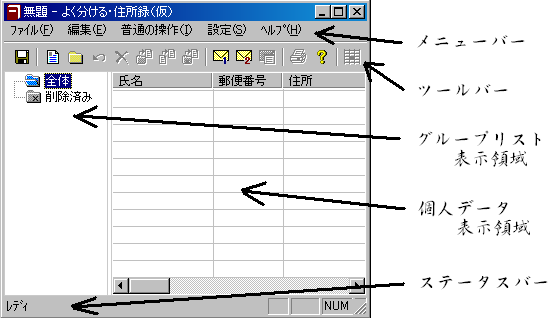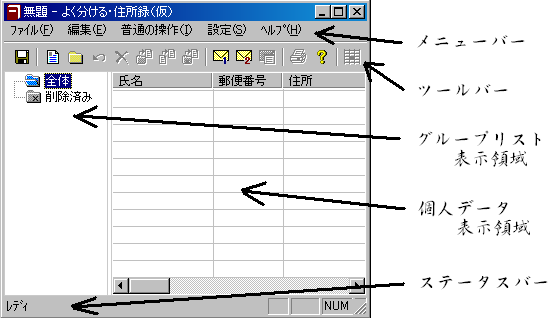住所録・簡単な説明書
はじめに
『とりあえず』の使い方でつ。
詳しい使い方は、
取り扱い説明書を見てね。
もし『★』マークがありましたら、そこは工事中です。気にしないでね。
-
配布ファイルをダウンロードする。
-
解凍する。
-
適当なフォルダの中に入れる。
これで終了。
茶色い本のアイコンが本体なのさ。

これをダブルクリックしてね。
すると、下のような窓が開くのさ。
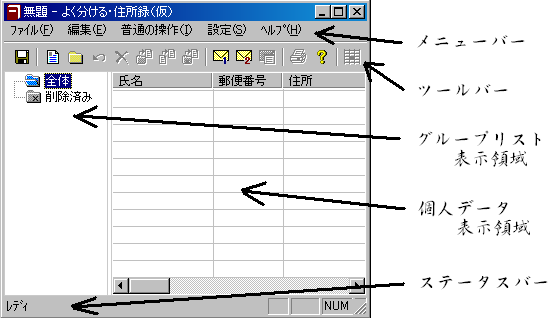
個人データを入力。
まず、個人データを入力してね。
入力するには、
個人データ表示領域の何も無い所をダブルクリックしてね。
すると編集用の窓が開くから。
そいで、とりあえず『名前』と『頭文字』を入力して、
『OKボタン』を押してね。
あ、もちろん、他の項目も入力してくれても構わないよ。
作ったデータは、個人データ表示領域に並んでるはず。
いろんな人を好きなだけ入力してね。
グループを作る。
とりあえず個人データを作ったので、次はその人達を分類しよっ。
そのためには、まずグループを作らないといけないのね。
グループを作るには、
グループリスト表示領域の何も無い所でダブルクリーック。
すると編集用の窓が開くので、
グループ名を入力して『OKボタン』を押してね。
作ったグループはグループリスト表示領域に並んでるはず。
グループに振り分け。
分類作業の続きね。
さて、今作ったグループに、お友達を所属させていく作業ね。
今作ったグループをダブルクリック。すると、さっきのと同じ窓が開くのね。
今度は、その窓の中の右側から、
そのグループに所属させたい人を選んで『追加ボタン』を押しましょう。
配属作業が終わったら『OKボタン』を押してね。
個人データに追記する。
さて、お友達についてのいろんなデータを入力する作業をしよー。
まずは、個人データ表示領域の中から、
データを追記したいお友達を探しましょー。
・・・もし、そのお友達が表示されてなければ、そのお友達を探さないといけません。
えっと、個人データ表示領域には、あるグループの中身が表示されてます。
別のグループを表示するには、
グループリスト表示領域で別のグループを選べば良いのです。
・・・とりあえず『全体』を表示させれば、
みんな表示されますので一安心だよね。
目的のお友達を発見したら、そいつの名前をダブルクリーック。
すると、個人データを編集する窓が出てくるので、ちまちまとデータ入力。
終わったら、『OKボタン』を押してね。
データを保存する。
さてとお次は、入力したデータをファイルに保存する作業だす。
メニューバーにある「ファイル−名前を付けて保存」で保存できやす。
自分の好きな名前を付けてくたさい。
面倒だったらデフォルト(無題)のままで保存しても良いかな、と。
ちなみに、次に住所録を起動した時には、
最後に使ったデータファイルが自動的に読み込まれやす。
これで一応住所録として使えるようになったと思うけど、どないでしょ。
さて、次は、もう少し使い込むための説明するでおじゃる。
少し進んだ使い方の解説
ケーススタディー形式で説明します。必要そうな所だけ読んでくださいな。
ただ、もしあなたが『この住所録を使ってやっても良いかな』って思ってたら、
全部読んでみてね。
もっと楽にデータを編集したい。
実は、『列選択モード』と『セル編集モード』ってのを用意してます。
ツールバー上の
 と、
と、
 を押す
を押す事により、それぞれのモードに切り替えられます。
『セル編集モード』にすれば、個人のデータのそれぞれを
直接編集できるようになります。
操作を間違っちゃった時。
メニューバーにある「編集−元に戻す」で、操作を取り消せるよ。
お手軽にグループに追加したい。
お友達をあるグループに追加したい時に役立つのがこの方法。
まずは、そのお友達のアイコンをマウスの左ボタンで選択し、
そのままドラッグしてね。
そして、追加させたいグループの所へマウスを移動させて、
ドロップ。
その時に何か聞かれたら『はい』を選ぼう。
ちなみに、もし『いいえ』を選んだら「移動処理」になって、
元のグループからは外されちゃいます。
『キャンセル』を選んだら、キャンセルされちゃいます。
お手軽にグループから外したい。
まず、外したいグループを開く。
その中の個人データを右クリックして、
『このグループから外す』を選択すればオッケイ。
個人データを消したい時。
その人を選んで、
delキーを押す(列選択モード)。
(セル編集モードの時は、メニューバー上の

を押してください。)
⇒すると、『削除済み』へ移動されます。
⇒アプリを終了した時にそのデータは消えます。
もし、削除データの復活させたいと思っちゃったら、アプリ終了前ならセーフです
(もしアプリを終了させてしまってたら…
バックファイルでどうにか出来るかも。)。
『削除済み』を開き、復活させたいデータを選択。
⇒右クリックして「削除データの復活」を選択する。
グループを消したい時。
削除したいグループをグループリスト表示領域から選択し、
del キーを押す。
ただし、個人データの時と違って、一気に消えます。
この操作では、グループに分類されてた個人データは消えません。
グループに分類されてる個人データごと一緒に消したい時は、
ここを読んでね。
電話番号とかをコピーしたい時。
・列選択モードでは。
個人データ表示領域で、コピーしたい項目をダブルクリックします。
⇒すると、個人データ編集用の窓が開きますので・・・
・セル編集モードでは。
個人データ表示領域で、コピーしたい項目をクリックします。
すると・・・
(以下、両モードに共通)
⇒この時、先ほどの項目がスクッテあります
(選択されてる、とも言う)。
⇒あとは、『右クリックからコピーを選ぶ』なり、『ctrl + c』を押すなり、
お好きなように。
メールを書きたい時。
メールを書きたい人を
右クリックして『メールアドレス(1)にメールを書く』を選ぶと、
メールソフトが起動してその人宛てのメールを書けます。
その人の2番目のメールアドレスにメールを書くときは、
(1)の代わりに(2)を選んでね。
あと、機能として、
-
メールソフトを起動する代わりに、メールアドレスをコピーする。
-
複数の人にまとめてメールを出す。
-
最近メールを書いたアドレスを一覧表示する。
っていうのがあります。詳しくは、
こちら。
-
個人データを複数のグループに分類する事ができます。
-
複数のグループに所属している個人データを修正する時は、
どのグループのデータを修正してもオッケイ。
-
より詳しい説明を見たい場合は、トリセツを見てください。
-
ツールバーに並んでいるボタンの簡単な説明は、ここをご覧下さい。
そこからのリンクをたどれば、より詳しい説明を読めます。